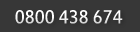You will have received an email with
- A link to the update installation program
- A password to be able to run the update
Updating is straight forward so long as these instructions are followed. A. Before applying the update
- Stop the Email Notifier service 'hsenotifier' - SafetyLink email Notifier if it is running on the server (Enterprise and Gold versions may have this service which sends email notifications running). Stopping the service may be done either from the server or from within Safetylink, but restarting it later may only be preformed if you have access to the server.
From Safetylink - Go to Company / Event notifier tab and press the button to see running notification servers. An entry in this table means the notifier had been started at some time. To detect if it is still currently running note the date and time on the entry. Now wait 5 - 10 seconds and press the Refresh button. If the notifier is currently running the date or time should have progressed. If there is an entry but it appears to have stopped, highlight the entry press delete and wait 5-10 seconds again then press refresh. If the notifier was running it will have recreated the entry.
- or -
From the server - Go to Start / Control panel / Administrative tools / Services and locate service 'hsenotifier' HSE Event Notifier Service. If it is installed and running the entry will say 'running'. Right click over the entry and select Stop service. After 5 seconds the service should have stopped.
- Note where the current version is installed - you need this during the installation as the installation default destination needs to be changed. To note where SafetyLink is currently installed right click over the shortcut to SafetyLink on your desktop, select Properties / Shortcut / Target - this points to the folder and application hse.exe. Alternatively, in Safetylink, go to File / Registration / View registered options - half way down the window look for 'Installed Here'.
- Have a valid SafetyLink user login ID and password available. After running the update, the first time the application runs it compares the date on the new version of hse.exe to the date recorded from the old version. If it has changed the software updates features. If the first login fails features are not updated resulting in disabled features in the menu and toolbar. If this happens see below.
- Ensure everyone is out of SafetyLink (including yourself) before continuing. To see who is currently using SafetyLink in SafetyLink go to File / Who is currently logged on. The entries will show yourself and any other users. If a user's session was terminated abnormally last time it may also show. Then exit yourself.
B. Install the update
If the 4 steps above have been done Murphy will be smiling, continue. If not, stop.
- Download and run the update using the link supplied (right click over the target and select RUN or if downloaded, double click the downloaded file to run the update.
- Enter the supplied password(case sensitive) that was in the email, then press Next and accept the license.
- At destination
-
press Browse and select the folder where the current version is installed (from 2 above) then press OK and NEXT.
-
Verify the destination is the same as you noted in 2 above. Press BACK to change,
- Press NEXT to continue and finish the installation.
NOTE: If you get a message to 'reboot the computer' DO NOT. This message only arises if either the Email Notifier service on the server was not stopped (1-above) or someone was still running SafetyLink (4-above). If this happens it is NOT OK to continue as it could corrupt data files, you must run the update installation again after correcting the cause.
- Start SafteyLink and Login using your normal login and password (from 3 above) to complete upgrading the database. This updates menu options and files to the new version. If you receive messages indicating a duplicates (during the library update) just press OK to each one, it is normal.
NOTE: 1. If you get an evaluation window, the software was not installed to the same folder as the previous version as noted in (2-above).
In this case the update must be reinstalled to the correct folder. The shortcut will tell you the incorrect folder it was installed to Never uninstall an update as it could remove your real data.
NOTE: 2 If menu or toolbar items are disabled (that were not in the previous version) then the first login to safetylink after the update was not successful (for example the application was run but the login cancelled). The first time the application runs after an update it performs any changes necessary. Some are performed before the login and some after. If the login is quit only some have been performed. If this occurs it will be necessary to edit the SafetyLink configuration file QSE.INI in the installation folder and make a change - in the section [Version] change the line that says Date=nnnn to Date=0, save the changes, restart SafetyLink (hse.exe) and ensure the login succeeds this time.
- Restart the Email Notifier Service 'hsenotifier' on the server (if you stopped it in 1 above). This may only be done from the server.
Go to Start / Control panel / Administrative tools / Services and locate service 'hsenotifier' SafetyLink Event Notifier Service, right click and Start . After 5 seconds it should have started.
If you are here, congratulations, you have completed the update OK.
|